Edit, Transform & Time-Stretch Your Audio Files With TS2 Audio Editor
IrcamLAB TS2 is a powerful audio toolbox application for professionals to edit or magically transform, time-stretch and manipulate audio files.
As a full mono/stereo audio editor, TS2 can edit any audio regions (Copy, Cut, Paste), transpose, “Transient Design”, and offer remix, extensive mastering capabilities and much more with unprecedented accuracy.
The TS2 application is a comprehensive suite of tools focused on the acclaimed SuperVP Engine to process complex audio editing tasks that includes full automation of parameters such as; Pitch, Transposition, Time Stretching, Remix Noise, Sinus & Transient.
TS2 also supports the hosting of 3rd party external VST/AU effects from plugin manufacturers.
Post-production professionals, audio engineers, sound designers, musicians and video editors alike use TS2 to transform recordings into production-ready audio files.
TS2 Features include:
- Full Audio Editing Capabilities
- Copy, Cut, Paste, Loop functions on Audio Regions
- Full Automation over the SuperVP™ engine
- Individual Volume Control with Fade In & Out
- Multi Regions Editing with Cross-fades
- Unlimited Undo’s
- Multiple Audio Files Management
- Multiple Documents
- Multi Ruler Control (time, second)
- Loop and Tempo Calculator
- Multi Windows and Multi-Screen Visualization
- Real-Time Sonogram View
- Export of Audio and Command Lines
- Multi-format VST2, VST3 and AU plugin insertion
… and much more!
Note: Please be aware you will be required to visit an external website in order to create an account, redeem and download your product. We do not host the download at VSTBuzz.
80% off “TS2” by IrcamLAB
The TS2 Interface – An Overview
The TS2 interface is comprised of 6 main sections (Transport, Panels Selector, Audio Sequencer, Sonogram View, Automation View, and Selector Display).
Transport
This section displays your general transport controls (RTZ, Play/Pause, Fast-Forward, Loop Playback, Record), editing of Playhead time position and Region time placement values, and provides a cursor overview for Time (Audio Sequencer view), Frequency, MIDI and Amplitude (Sonogram view), and Automation values (Automation view).
Record
Is operated in conjunction with Play, to arm and proceed to record the live session. Once the recording ends, a dialog window prompts to save the recording on the disk.
Loop Playback
Select an audio region or make a selection and press this button to settle loop start and end points. You may adjust these either from the Start and End time display values or whilst holding the Shift modifier key and drawing the blue area to change start and end points as wished.
Playhead Indicators
The solid RED vertical line overlaid on the Waveform and Sonogram indicates the current playhead position. This indicator line updates to follow the current playhead position during playback. The playhead position indicator will only appear in the module window when it is within the bounds of the current selection.
Playhead Anchor
The solid WHITE vertical line overlaid on the Waveform and Spectrogram indicates the playhead start position in the Time Ruler window.
Panel Selectors
On the left-hand side, are your panel selectors. These open the respective panels to show parameters for the Sonogram, Effects (such; time stretch and transposition), Automation, and Master panel (such; adding VST/AU plugins and metering).
Audio Sequencer
Displays audio tracks for editing (cut, copy, paste, fade/crossfade, etc.).
Sonogram View
Displays the sonogram. A 2D visual representation of your audio source.
Automation View
Displays automation for applying real-time automatons to your tracks, such as transposing.
Selector Display
This section displays options for selecting Left or Right (or both) audio channels for view, the section view selectors for opening the main edit and view panes (Audio Sequencer, Sonogram View, Automation View), CPU display, and toggle options for selecting MIDI Learn, and both Ripple and Snap audio region features…
MIDI
Toggles MIDI Learn on/off for select parameters available in the Effects and Master panels. Select a highlighted BLUE parameter to turn GREEN, and with your controller adjust a knob/ fader to assign it a MIDI CC value for control. Right click on the knob/fader to display a dropdown menu with the MIDI mapping information and the possibility to remove the connection. You may also show the MIDI MAP window for an overview of all assignments…
Snap
Activate or deactivate the magnetism between regions when moving them. From TS2 Menu, select Edit… > Snap Mode, or click the button for toggling on/off.
Ripple
Shift all the regions after the playhead position to the right when inserting new regions, and to the left when deleting regions. From TS2 Menu, select Edit… > Mode Ripple, or click the button for toggling on/off.
Audio Settings Window
The Audio Settings Window (accessed from for TS menu) allows for setting you audio preferences, such as Driver, Output Device, Buffer Size and Sample Rate. It also provides channel routing for multi-output audio interfaces.
Sonogram/Waveform Views
TS2 provides 3 separate views: Waveform, Sonogram and Automation. You can select them by clicking on the respective icons (Selector Display).
- The sonogram allows you to visualize both the frequency and amplitude information of an audio recording in one display.
- The waveform allows you to visualize both the time and amplitude information of an audio recording in one display.
TS2 features a rich visual environment for editing and visualizing audio. The central focus of the interface is the Sonogram and the Waveform. Adjust the vertical window size, view channels (L+R), Sonogram type and energy range value in the lower contextual menu.
Sonograms
Sonograms are visual representations of the spectral contents of a sound: the distribution of the signal energy over frequency, and how this energy distribution evolves in time.
Sonograms include 2 types of time/frequency representations:
- Representations of the temporal evolution, (FFT, Reassigned Spectrum) of the frequency and amplitude of the energy of all components – sinusoids and noise – of the signal.
- Temporal representations of the spectral envelope of the signal (LPC, True Envelope, Discrete Cepstrum). The spectral envelope is a representation that characterises the spectral color of the signal. In other words it is a rough energy distribution neglecting details of individual sinusoidal components or noise.
Analysis Types include FFT (Fast Fourier Transform), Reassigned Spectrum, LPC (Linear Predictive Coding) and True Envelope
Waveform Display
The single stereo waveform drawn in the window represents all audio files present in the current document. The waveform drawing is normalized to allow for consistent vertical resolution when working with selections of varying amplitude.
SuperVP Functions
- Window Size – Sets the window size in samples for the analysis.
- Window Duration – Sets the duration in ms/sec for the analysis.
- Fundamental – Sets the optimal fundamental frequency for the analysis.
- Window Type – Click to set the window type for analysis.
- Window Overlapping – Change the window overlapping of the analysis.
- FFT Oversampling – Change the FFT Oversampling of the analysis.
- FFT Size – Displays the size of the FFT in samples.
- Frequency Band – Displays the size of the frequency band in Hertz.
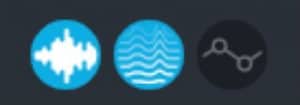

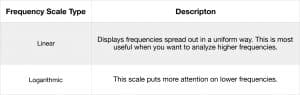
Video Demonstration uses previous version of IrcamLAB TS
Working With Audio Files/Edit Functions
The Audio Sequencer (Audio files) window includes all functions for managing & editing audio files.
Supported Audio File Formats
The following audio file formats can be opened in the TS2: AAC, AIFF/AIF, FLAC, M4A, MP3, OGG, WAV, WMA.
Supported Channel Configurations
TS2 supports only Mono & Stereo audio files format. Mono will be converted into a stereo file. Stereo files are visualized by L and R icons right in the lower tabbed section of the interface. You can visually disable one channel by single clicking on a channel selector.
Import Audio Files
There are numerous ways to import audio in TS2, from menu operation to drag/drop support. The Import Operations include:
- Open the Edit menu and select Import Region(s).
- Drag and drop an audio file in the Track window.
- Import to a specific timeline position by clicking on the desired time in the waveform window and insert your audio file.
You can import unlimited audio files at once with the same functions.
Create A Region
There are different ways to create an audio region in the waveform window.
- Create a time selection on the waveform, click CMD + E (Mac) or CTRL + E (Windows), or Menu > Edit, and select Split region.
- Set the Start & End values in the Time Display and perform the key command action to create the new region, or go to Menu > Edit, and select Split region.
- Create a region from a loop: (ALT + Click on the loop tab) then use the respective key command above to create a region.
You can move, copy, paste and delete any regions.
Zoom Tools
You can only zoom horizontally on the Waveform views, but horizontally and vertically in the Sonogram and Automation windows.
Time Slider
The horizontal slider in the lower part of the Sonogram display controls the zoom level of the time ruler.
Time Selection Tools
The time selection tool selects a range of time within the file (horizontally within the waveform window). There are a number of ways to create a time selection in the TS2:
- Select a range of time within the file on the waveform window.
- Set the Start and End time in the time readout display.
- By clicking in real time on: I for start point & O for end point.
Drag Tools
When zoomed in on an area, the Drag Tool can be used to move Audio Regions through the time range by clicking and dragging your region along the time ruler. Or, by SHIFT + Clicking and dragging the slider in the lower part of the Sonogram display.
Fade & CrossFade Tools
Fade handles to the side of each region can be used to apply a gradual increase or decrease to gain.
80% off “TS2” by IrcamLAB
Working With Effects
The Transposition and Time Shifting panel named Effects, uses the SuperVP™ audio processing algorithm, to allow for independent control over the length and pitch of your audio. It is useful for transposing or stretching audio to fit in a mix better.
SuperVP
SuperVP™ is a world-class time-stretching and pitch-shifting algorithm. You can easily change the pitch of a single instrument, voice, or entire ensemble while preserving the timing and acoustic space of the original recording.
SuperVP is designed to preserve the natural timbral qualities of the original file, even when applying extreme pitch shifts or Stretching FX. You can adjust the SuperVP engine to fix the treatment quality of your rendering,
Transposition
Controls the amount of pitch-shifting up or down that will be applied to the audio. The range is fixed to +/- 2400 cents (2 octaves).
Formant
Formants are the resonant frequency components of sounds. You can shift formants independently of pitch and time with a fixed range of +/- 2400 cents (2 octaves). Typically you will leave the Formant Shift Strength set to 0 (full strength). If you hear what sounds like an EQ adjustment to your audio, you can try changing the value to reduce this artefact.
To achieve special effects, for example to change the perceived gender of a human voice, try adjusting the formant to a value close than 0.
Stretch
Determines how much the resulting audio will be stretched in time.
- Values between 0.25x and 1x will cause the audio to speed up without affecting pitch, resulting in a shorter audio file.
- Values between 1x and 10x will cause the audio to slow down without affecting pitch, giving you a longer audio file.
- An “Extra Stretch” option available via a radio button to increase stretch to up-to 100x.
Tempo Calculator
The “To” and “From” Tempo fields allow you to calculate or set a target tempo, to speed up or slow down audio in your document. Clicking on the From Tempo text or BPM will open the Tempo Calculator. Here, you may enter the source tempo or calculate it and apply the desired tempo change to the document by defining the number of beats for your audio selection.
Link
You can link 2 kind of functions:
- Formant and Transposition, for a different treatment of the sounds.
- Tape mode for simulating a tape speed action.
Max Fundamental Frequency
Lets you adjust the Fundamental Frequency of your region.
Remix Overview
IrcamLAB have created a module to separate the Audio content. It is divided into 3 components (range 0 – 100%):
- Sinus
- Noise
- Transient
Remix Settings
You can adjust the error level to fix the level separation of each process. Transient release adjusts the release time of the transient process.
SuperVP Settings
Adjust the quality of processing for treatments, and Export audio rendering.
Save & Load SuperVP Snapshot
You can Save & Load various « Effects » snapshots in the file menu of the effects window.
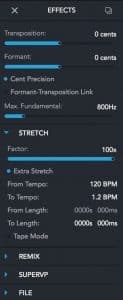
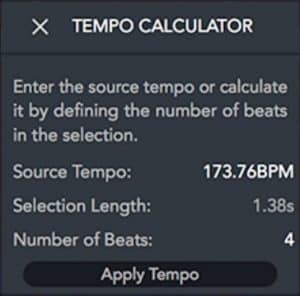
Working With The Automation Panel
Overview
The Automation Panel provides access to selecting automation on/off for select curves, and a ‘Curves Opacity’ which allows the display of all curves in the Automation View.
Select Curve
Select the applicable curve by clicking on the automation text name in the automation menu window, or by clicking on the multiple colour points in the automation window.
Time & Value Adjustment
Double click on the selected node and adjust the Time and Value in the pop up window on top right of the automation window.
Modify Selected Nodes
You can select nodes by making a selection with the cursor. You have different ways to modify your selected nodes:
- Move your selected nodes horizontally or vertically in the timeline.
- Click + SHIFT + move the node, limited to the timeline (x-axis).
- Click + CTRL + move, limited to the vertical amplitude (y-xais).
You can adjust your nodes selection in time and amplitude by clicking on the vertical and horizontal edge and side of the container box (you will see you mouse cursor change to an arrow to adjust).
Save & Load Individual Curve
Select the desired parameters and click on Save or Load curve in the FILE automation menu.
Save & Load All Curves
Lets you save and load all curves at once.
The Automation Window
The Automation window allows for adjustments along two axes: Specific Automation Function and Time. You can activate the view and automation on/off of each function. An Opacity slider lets you see one or more automation lines.
Value
- The vertical y-axis of the contour curve represents the selected value.
- The center of each parameter’s axis equates to default (zero crossing point).
Time
- The horizontal x-axis represents time.
- The time format used here is determined by the time format in the transport section of the main editor window.
- The range of the time ruler matches the length of the current selection.
Add / Draw Nodes
Nodes may be drawn in the Automation view simply holding using the key command and drawing with your mouse.
Remove Nodes
Individual nodes can be deleted from the curve using the following methods:
- CTRL + Click a node to delete
- Make a selection in the automation window to select your nodes, and press Delete/Backspace to remove.
Reset Curve
Removes all custom nodes from the curve, resetting it to default. Two nodes are present in the default curve, one at the start and one at the end of the current selection.
For a more in-depth descriptions on how all these functions work please read the User Manual HERE.
Master Panel/Plugin Section
MASTER PANEL OVERVIEW
TS2’s last process panel includes output functions and metering, and AU/VST plugin insert support.
VU-Meter
Right click on the VU-meter lets you set your preferences on maximum and minimum dB value.
- Top end at: 0dB, +6dB or +12 dB
- Low end at: -48dB or -120dB
Volume Fader
Lets you adjust the output TS2 level. The fader scale is linked to the fader setting.
Mid/Side
A progressive parameter control from Mono to Out of Phase (-180). “OC” is the default value, respecting the true stereo file.
Features:
- Panning – +/- 100 (Left < > Right).
- Mute – Select this button to mute the output.
- Spectrum – Selecting this button opens a resizable spectrogram (floating window).
PLUGIN SECTION OVERVIEW
Supported Formats
TS2 supports the use of the following plugin formats in the “Plugin” panel:
- VST 2 & 3 – Windows and Mac
- AU (AudioUnit) – Mac Only
Insert
Click on the “+” button to show the Plugin List Window and add a new plugin.
- Plugin Lists – Displays plugins that have been scanned for use in the “Plugin section”.
- Manage – Enable different plugin formats for use in the TS2. The enabled format to be scanned.
- Show – Select your plugin format view in the listing.
You can delete any plugins in any format you don’t want to appear in the plugin list.
Delete
Click on the “x” to the right of the selected plugin.
Change Order
Click and drag up or down the Black right icon of the selected plugin.
View
Click on the Plugin Name to view the GUI.
Scan And View
You can select a specific format to scan or view. In the Plugin List you can delete any of them, select the View type & Scan type, and Clear all plugins.
80% off “TS2” by IrcamLAB
So What Can I Do With “TS2”?
The “TS2” application is a comprehensive suite of tools focused on the acclaimed SuperVP Engine to process complex audio editing tasks that includes full automation of parameters such as:
- Pitch
- Transposition
- Time Stretching
- Remix Noise
- Sinus & Transient
Post-production professionals, audio engineers, sound designers, musicians and video editors alike use TS2 to transform recordings into production-ready audio files!
Important: Please be aware you will be required to visit an external website in order to create an account, redeem and download your product. We do not host the download at VSTBuzz.
Note: Purchase provides authorization for up-to 3 computers, and you may deauthorize a computer
Normally €232 – get it at 80% off before it’s gone!
- 80% off the normal price (normally €232)!
- TS2 – The Ultimate Audio Editing Software!
- Full Audio Editing capabilities
- Copy, Cut, Paste, Loop functions on Audio Regions
- Full Automation over the SuperVP™ engine
- Individual Volume Control with Fade In & Out
- Multi Regions Editing with Cross-fades
- Unlimited Undo’s
- Multiple Audio Files Management
- Multiple Documents
- Multi Ruler Control (time, second)
- Loop and Tempo Calculator
- Multi Windows and Multi-Screen Visualization
- Real-Time Sonogram View
- Export of Audio and Command Lines
- Multi-format VST2, VST3 and AU plugin insertion
- Windows 7 or later – Intel/AMD CPU with SSE2
- macOS 10.10 or later – CPU Intel 64 bit
- 4GB RAM or high recommended Display 1024×768 or higher
- Note: Purchase provides authorization for up-to 3 computers, and you may deauthorize a computer at any time from the Authorization window
- Note: Please be aware you will be required to visit an external website in order to create an account, redeem and download your product. We do not host the download at VSTBuzz.
- Perfect for transforming recordings into production-ready audio files!




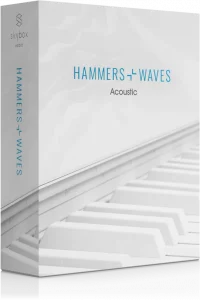




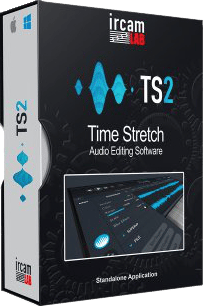





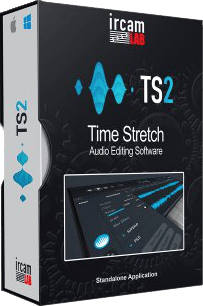
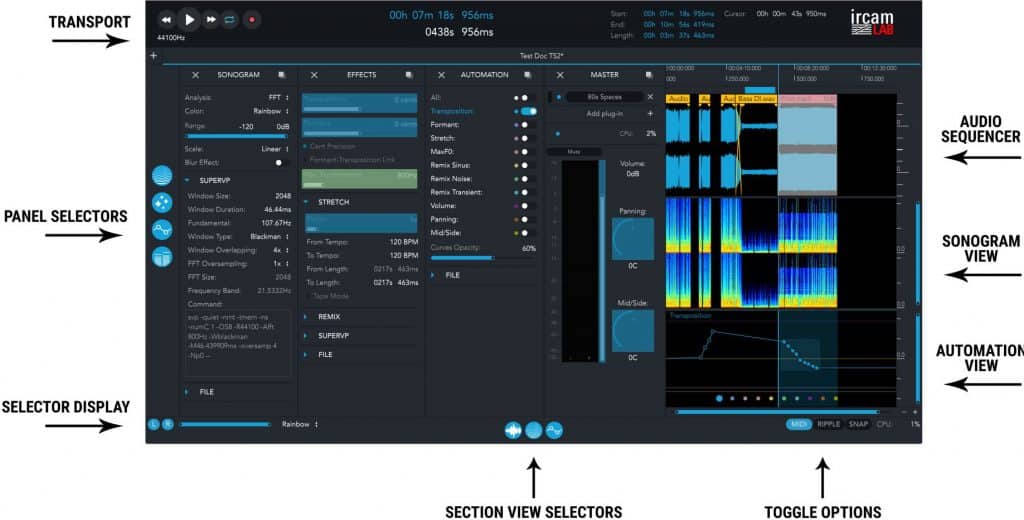
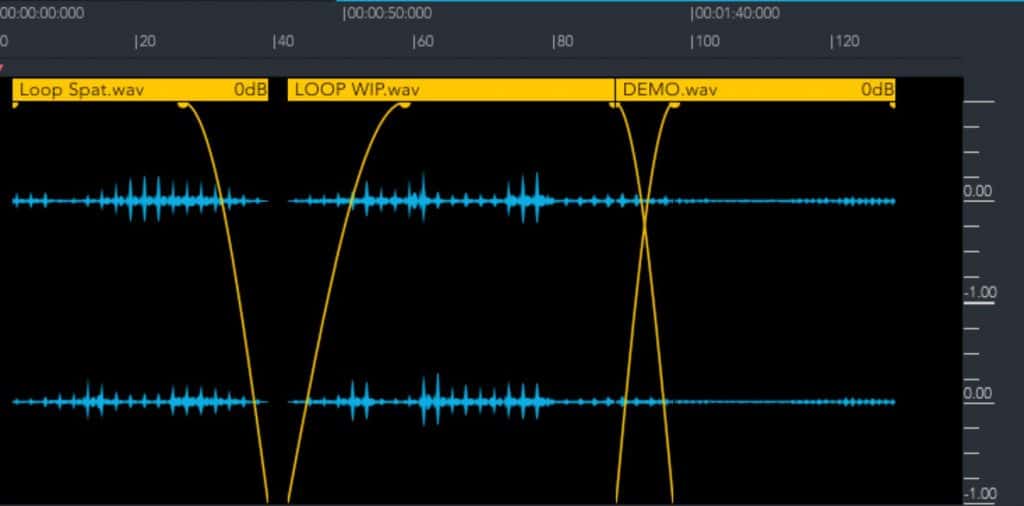
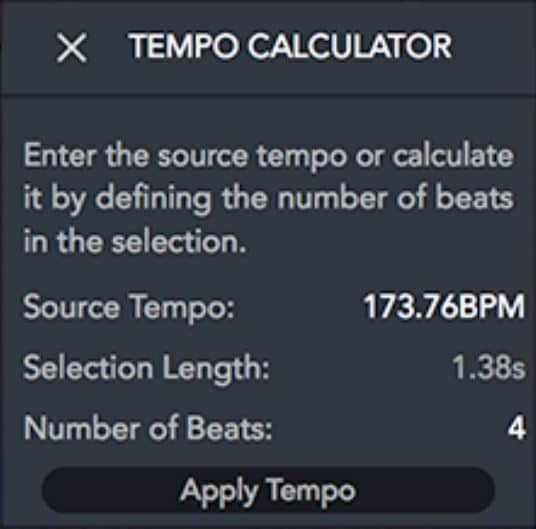
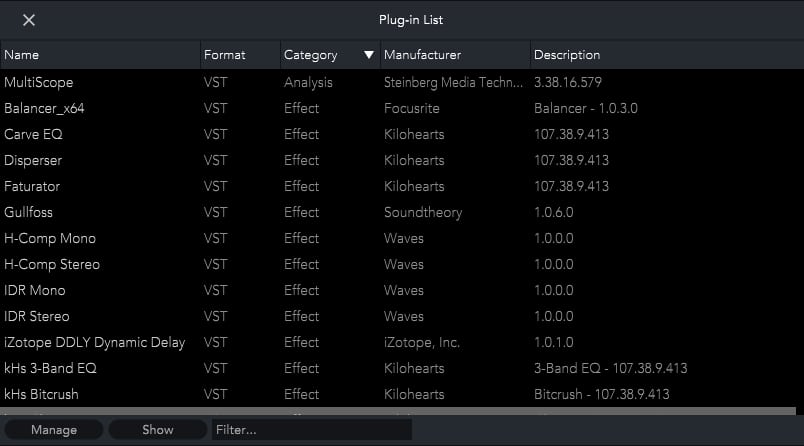
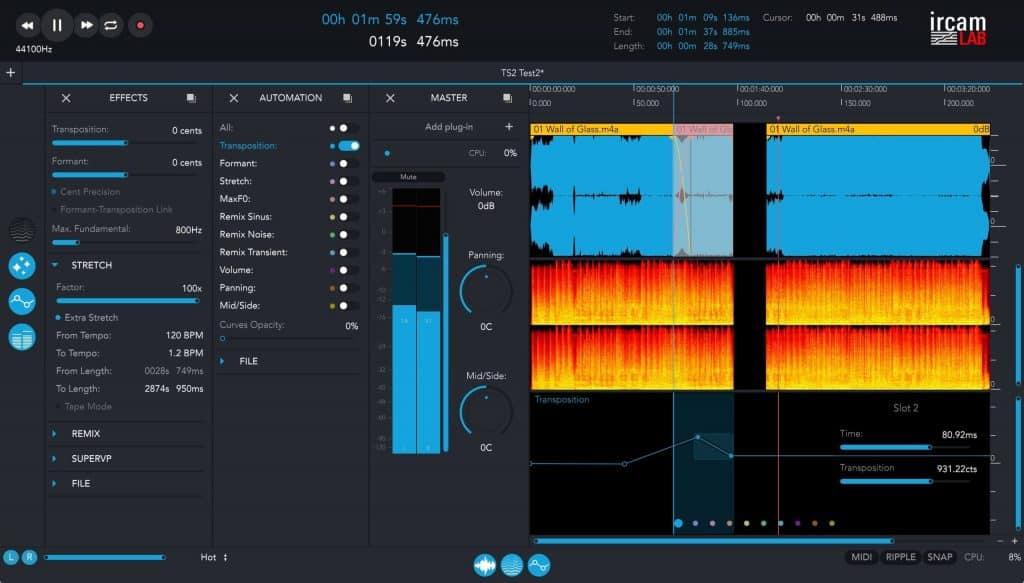
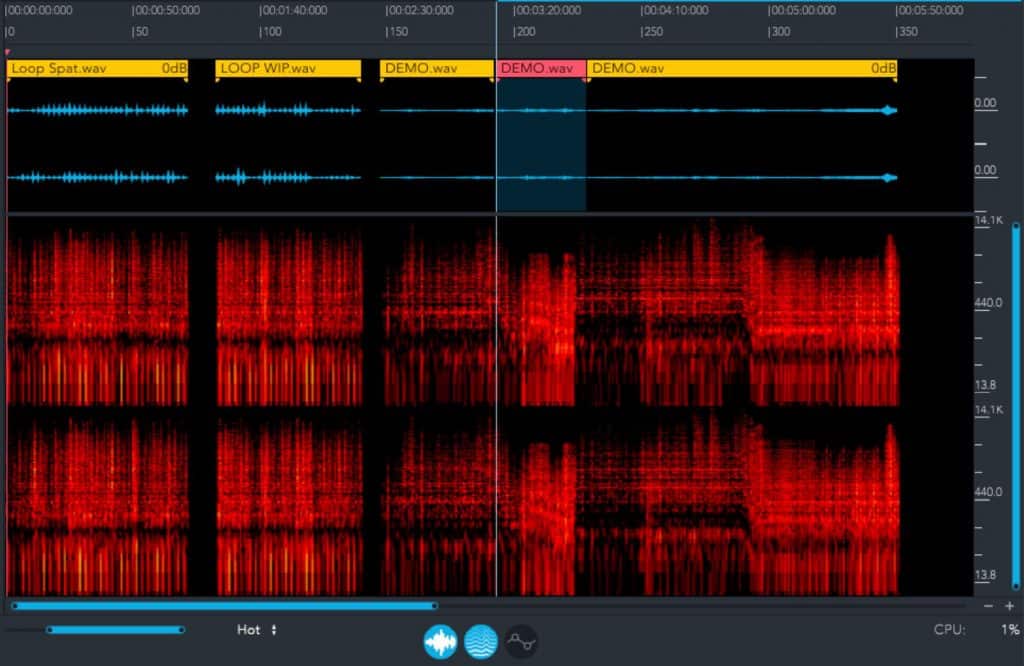
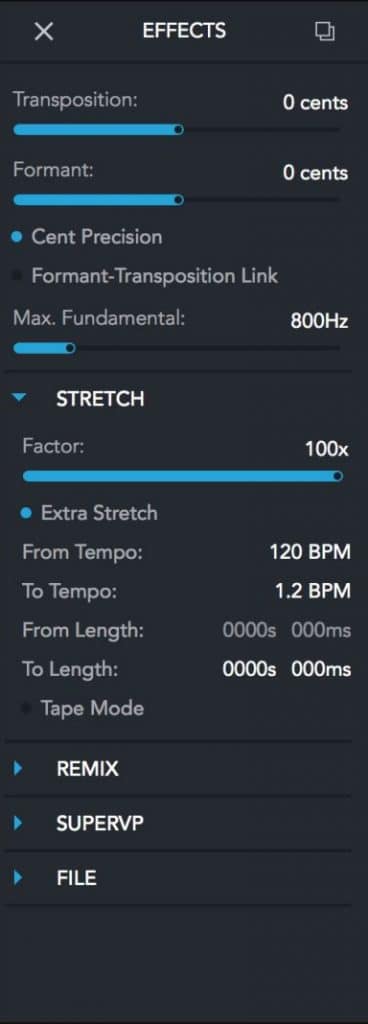
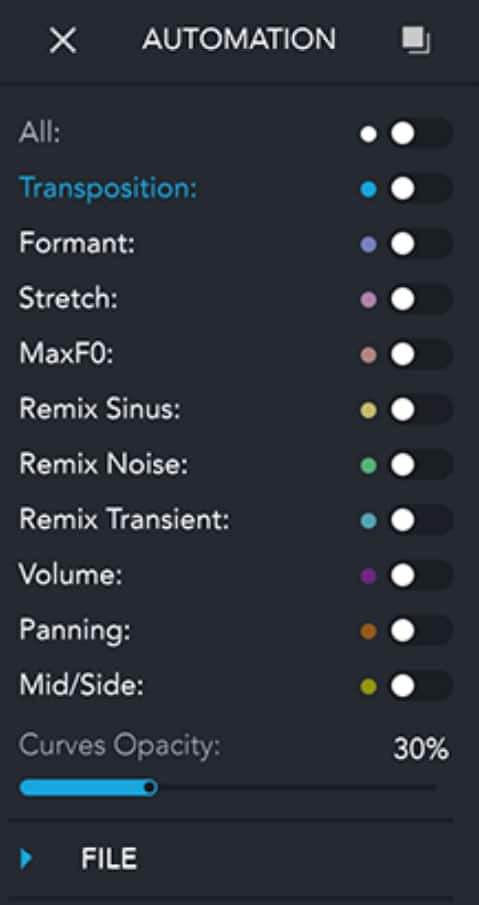
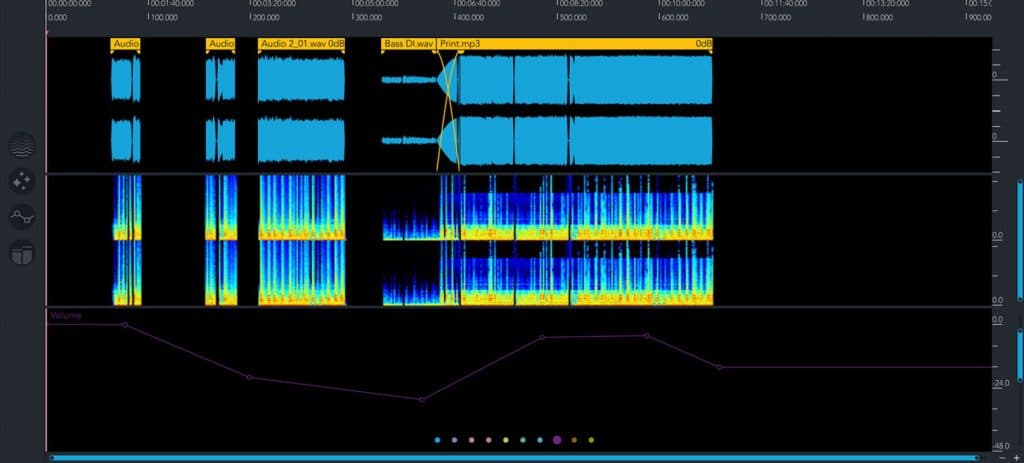
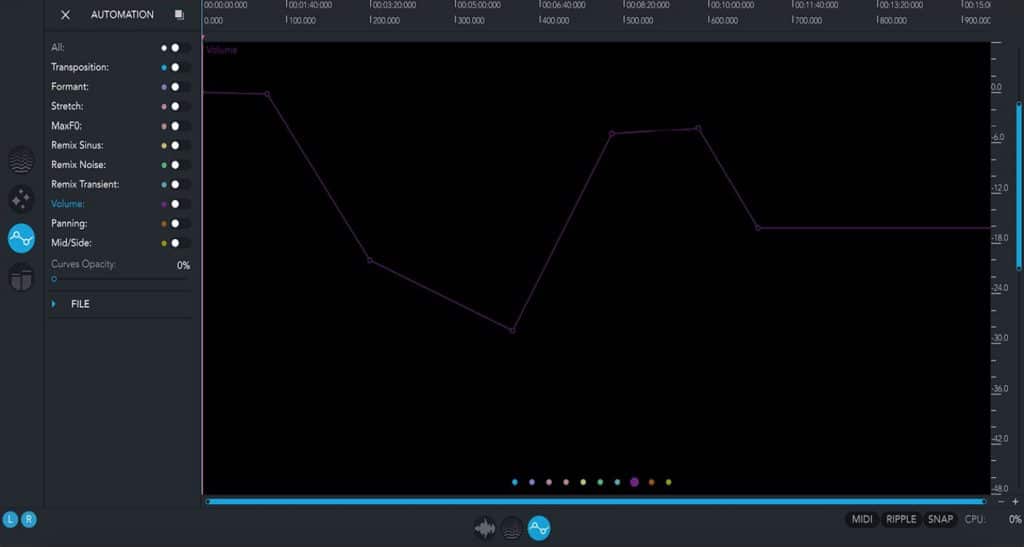
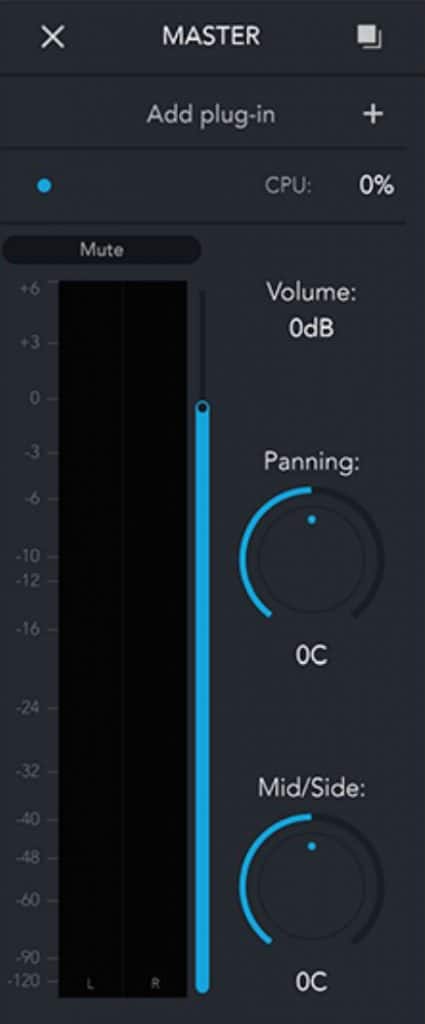
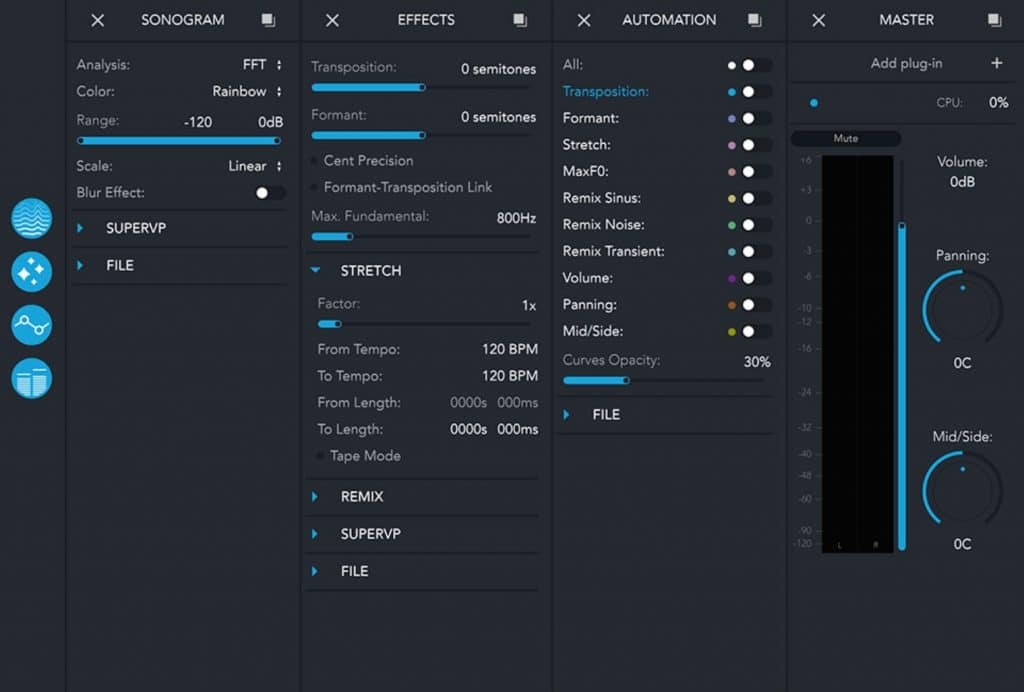
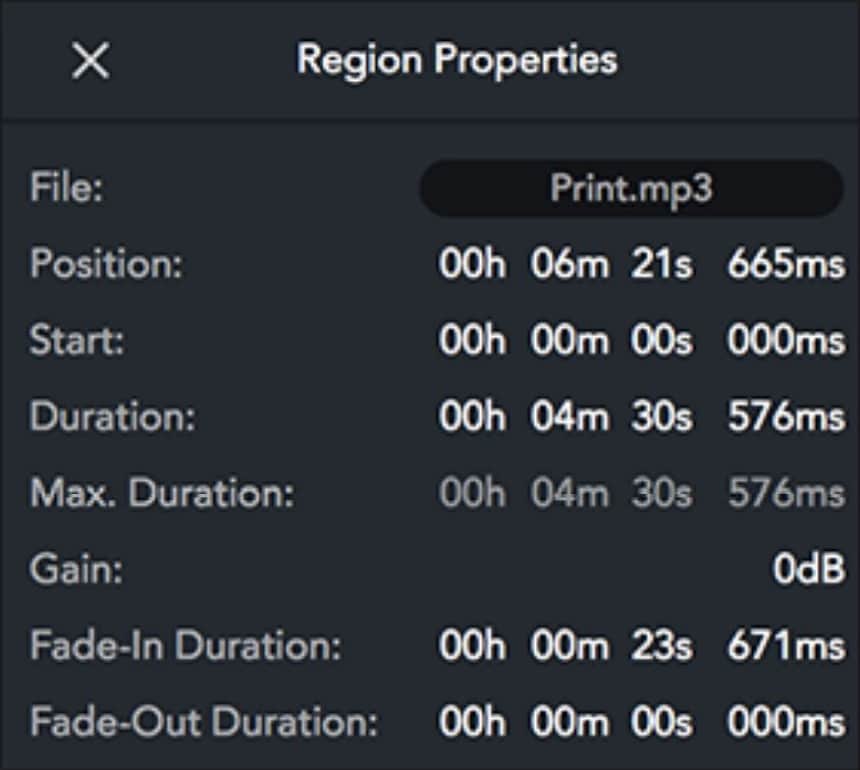




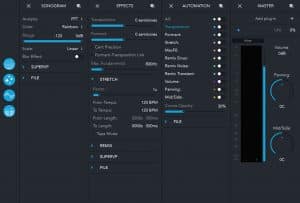


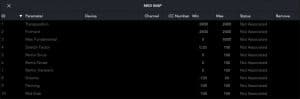
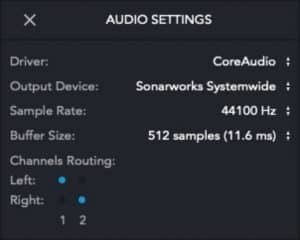
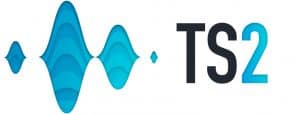
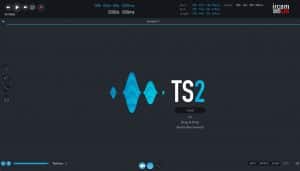


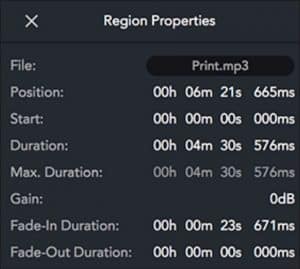
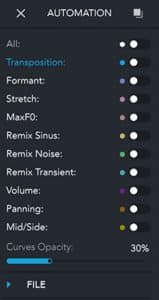
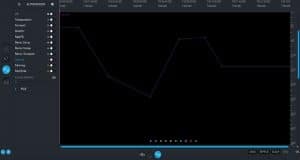
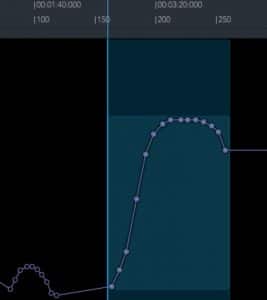
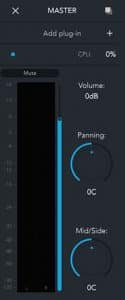
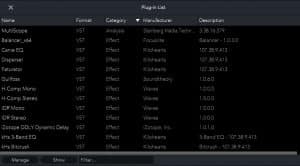

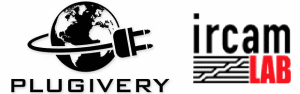
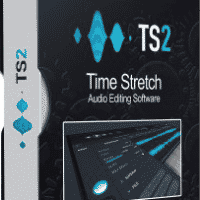


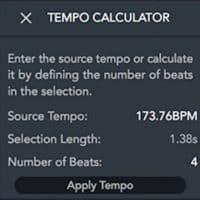
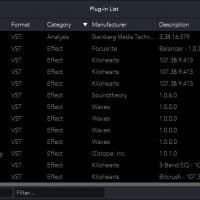


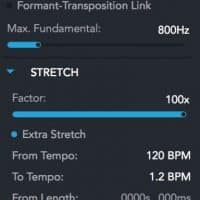
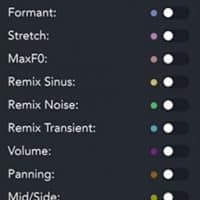

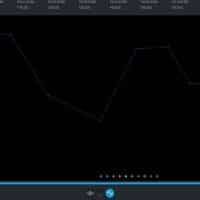
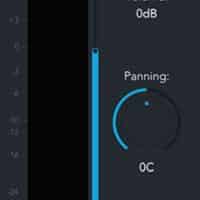
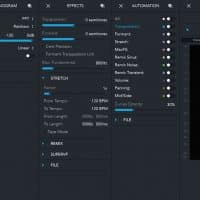
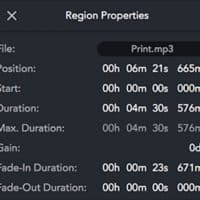
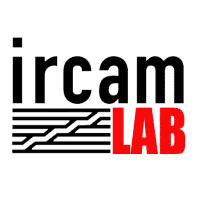
James – :
Very cool plugin. Does what it advertises – however it is not straightforward in how it works.
Sound quality is good – not pristine in transposition – but what do you expect (no worse than changing keys in Antares).
Good value for the money, particularly in easily time stretching a loop.
Oscar – :
Excellent audio editor with great versatility and utility, it also has a lot of potential both for those who only need the basics and those who want to deepen. I’ve been using rx software for a while in all my projects, and now this program ends up being one of my favorite tools in all my projects as well. The quality / price ratio is unmatched. The fluidity and response it offers is impressive, no matter what PC or laptop you use.
Pascal – :
Excellent software! I’m really impressed by the quality of the operation that it offers, it is very clever and straight forward to use if you already have a minimum of knowledge in the software standards. At my humble opinion, for someone like me who’s making sound design, this is a game changer for my workflow. The only thing that I wish and I beg IrcamLAB to do it, is to have AU, VST, AAX, etc formats to work in DAW…THAT would be a total dream comme true! Finally, at this price, this is a steal!
Kang – :
Pretty interesting, although not being able to use it as a vst kinda slow downs the workflow. Stretching the whole song is no problem though.
Dave – :
Was looking for a Wavelab alternative. Finally found something solid! Great UI, simple and usefull tools, etc.
Mark – :
A very complete audio processor with some unique transformation tools and even vst support = will rarely need anything else for tasks that usualy made me juggle ..
Joseph – :
I’m still figuring it out. But it’s cool so far. There is a lot which I need to wrap my head around, and I wish there were a tutorial. …If there is one, I can’t find it.
Denis – :
This is a steal at this price !!!! Ircam labs is a highly recognised and advanced company in the field of sound and acoustics. This software allows Incredible manipulation sound files way beyond simple pitch shifting and time stretching (both of which are extremely hi quality )
Norman – :
Awesome tool for manipulating samples. anyone who is thinking of buying it do so now at this great price, I’m glad I ended up on vst buzz.
Ken – :
Very light for CPU, very fast to solve audio issues. I recommend this for not only audio professionals but also video editors and anyone who makes self video promotions.
David – :
TS2 is a must have for sound editing, very simple, very efficient, like a one track sequencer where everything is possible.
+1 for the midi mapping !
Thanks ircam !